WordPress — это популярная бесплатная система управления контентом (CMS), которая позволяет создавать и управлять различными типами сайтов без глубоких знаний программирования. У WordPress интуитивно понятный интерфейс, богатые возможности настройки с помощью тем и плагинов, и активное сообщество разработчиков, которое постоянно создает обновления (у WP открытый исходный код).
Сайты на WordPress отличаются и хорошей оптимизацией для поисковых систем, что делает их подходящими для различных целей — от блогов до корпоративных сайтов и интернет-магазинов.
Если Вы решили, что ваш сайт, интернет-магазин, какой-либо другой цифровой проект будет на базе WordPress, то нужно озаботиться хостингом: где, на каких ресурсах и с каким техническим обеспечением будет располагаться ваш проект.
Эксперты в области и специалисты абсолютно единодушны – выбирать в этом случае нужно WordPress-хостинг. Такую серверную базу, которая «заточена» под WP.
Давайте разберемся, какая же функциональность должна быть у такого хостинга на примере WordPress-хостинга от HB.BY.
- В первую очередь - очень важны инструменты для управления и оптимизации, такие как, например, WordPress Toolkit. Это специализированное расширение в панели управления хостингом Plesk.
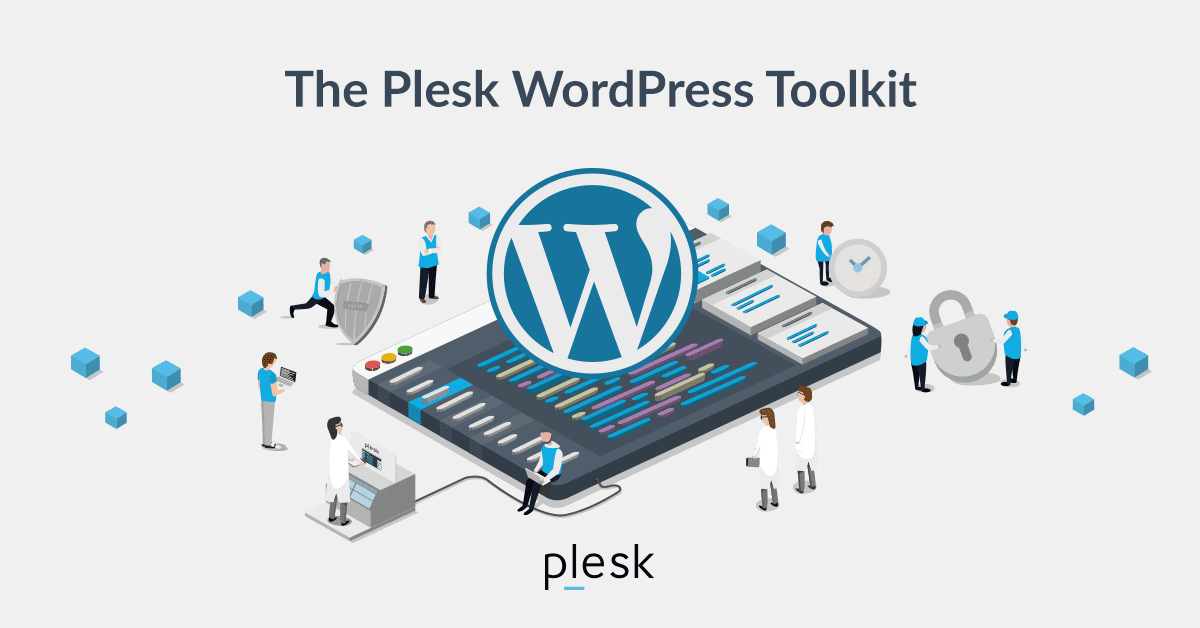
- WP Toolkit позволяет значительно увеличить безопасность сайта. Расширение включает в себя инструменты для мониторинга защищенности сайта, обнаружения уязвимостей и блокировки вредоносных атак. Toolkit – это продвинутые настройки безопасности.
- Расширение также упрощает администрирование сайтов на WordPress. Оно автоматизирует процесс обновления CMS и его плагинов, и предлагает функции автоматического создания резервных копий сайтов.
- Со стороны управления Toolkit позволяет легко управлять несколькими установками WP на одном сервере. Это особенно полезно для агентств и владельцев нескольких сайтов.
- Также немаловажно, на правильном хостинге есть оптимизация под скорость сайтов на WordPress. Скорость загрузки страниц и их отклик играют ключевую роль, особенно для коммерческих продающих проектов и интернет-магазинов. Поэтому обязательно использование последних версий PHP (языка, на котором написана основная часть кода WordPress).
- Управление кэшированием также важно для скорости сайта. HB.BY предлагает целый ряд настроек и приложений для работы с кэшем (Memcached, OPcache, Redis).
- А еще HB.BY предоставляет для WordPress-хостинга скоростные SSD-диски, бесплатный SSL-сертификат для сайта, надежные базы данных MySQL, продвинутую почту, тестовый период, круглосуточную техподдержку и многое другое.
Преимущества WordPress-хостинга от HB.BY
Подводя итог, WordPress-хостинг от HB.BY обеспечит, чтобы сайт работал быстро, стабильно и безопасно, и сделает его более конкурентоспособным в поисковых системах и приятным для пользователя.
По всем вопросам WordPress-хостинга и другим темам обращайтесь в техподдержку HB.BY по удобным для Вас каналам связи.
Читайте также: